Wifi Scanner Os X Download
Wifi scanner is a software that is available for download. This software is a very interesting one because it searches the wifi for mac even when there is a problem with wifi. You can easily monitor all of the devices connected to your network. It takes the speed from other network and takes care of speed issues.
You will know about the Wi-Fi Scanner Mac in this article, so be with us. What is wifi scanner mac?Mac wifi scanner is a very interesting software that enables the user to search the wifi having multiple frequencies. The network performance can show in the form of a graph having 2.4 GHz and 5 GHz channels.
It provides an IP scanner for all of the devices that are connected. It also points out the issues that the overcrowded network can cause speed issues. Wifi Scanner helps to focus on scanning the surrounding network and supplies vital Wifi information that is needed for troubleshooting purposes. The facility of speed test is also provided by this software that is the key for keeping track of network performance along with speed. This software also provides who’s on my scanner network that helps to search network for connected devices. Many devices can be slow because of over connected devices, but this software helps to detect the intruders on your network.
How does software works?Using this software is very easy, but there is a need for doing a complete setup for the first time. This initial setup is not very difficult, but it is a one-time process. Initial setupOnce this software is installed, you need to open it.
After opening this software, make an account for using it in the future. After making the account, sign in to the software and click on the scan. Click on scan enables you to know all of the connected devices having a bandwidth between 2.4GHz and 5GHz.
The graph can be used for knowing the frequency, and it is the best feature that has been provided by this software. How to use Wifi scanner mac?Using wifi scanner mac is not a very difficult thing to do.
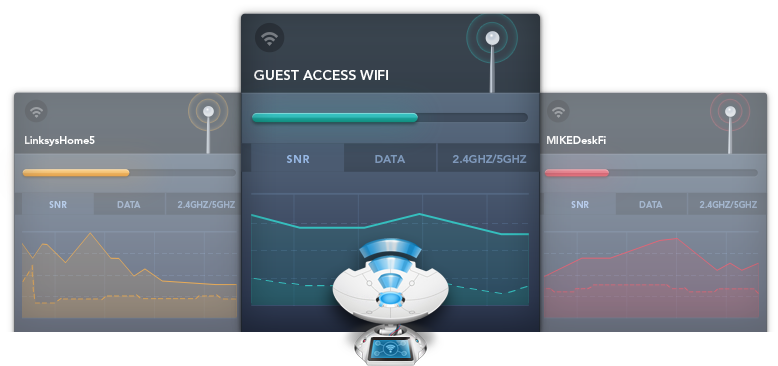
This software is very easy to use. It is apparent that you need to click on the scan button, and the rest will be done. Scanning the wifi is just a single click away from you.
Once you hit the scan button, all of the connected devices between the certain bandwidth along with the duration shown in the form of a graph.It means that using this wifi scanner is very easy and you have to click on the scan button for using this software without any issue. Features and benefits.
Scan, view, and comparison of networks. Sorting and filtering. Visualizing conflicts can is easy to observe. Speed test graph. Additional IP scanner. Easy to use with a friendly interface.Applying CrackIt is not a difficult trick to applying crack because it is very easy to apply crack on this software. There is a very simple list of steps that follows for applying the crack in an easy way.
First of all, download the software and install it. After installing it, make an account and sign in the software. After signing in, the next step is to download the crack. Now, extract the crack and paste it into the destination folder.
Click on replace and open the software again. You have successfully used this software without any cost.Final verdictYou can easily use wifi scanner mac easily by using this trick. Using this software is very easy and it comes in handy for connecting with the devices. There is a need for using these steps for applying the crack.

It is very easy to use software that has a very good interface. You can also see the graph that is made on the basis of these steps. You need to click on the scan button for seeing the functionality of this software and use the crack version for getting additional functions.
El Capitan Os X Download
. If you have a news story you’d like for us to cover, please get in touch using the email address below: Please include your name, email, details on the story and the topic. It’ll help us get the news out faster!. Hello and welcome to Let’s Talk Tech, a UK based tech blog mainly covering reviews of consumer technology, news, and a few hints & tips to help you get the most out of your tech! Here’s a little bit about our team: Fabio Virgi Founder & Editor. I’m a tech geek from London, UK. By day I’m trying to grow Paddle.com, and during my spare time, I’m either eating or checking out the latest news & products in the tech world.
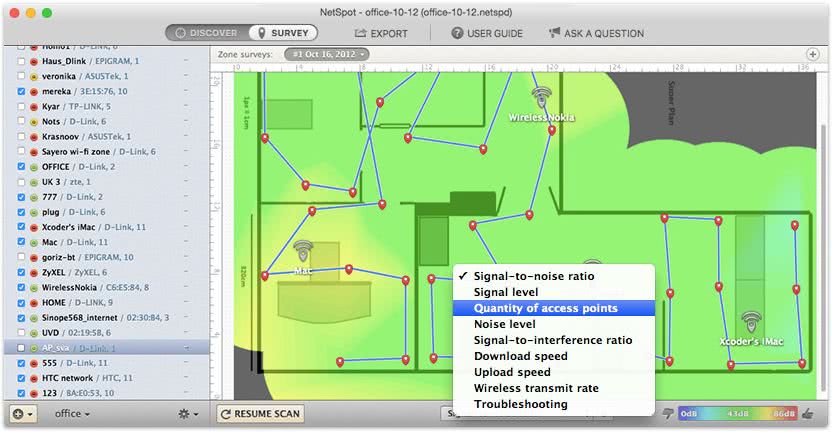
I started Let’s Talk Tech because I wanted to write about my experiences with tech, in the hope that it’d help others in the process. You can read my latest articles here. Pedro Lobo Senior Editor. A System Administrator by day and freelance technology writer by night.
I put words together to express my opinionated views on software, hardware or anything that strikes my fancy. Said words can be found in a variety of places, among which my blog.
When not spending time with my family and taking photographs, I can be found on App.net & Twitter. You can read my latest articles here. Mark Myerson Senior Editor. Cyberlink softdma 2 crackers. Mark is best known for writing about apps, but he also loves the tactile, hardware side of technology. Being a professional photographer, he’s pretty handy. We always love to read feedback from our readers, so if you have anything (good, or bad) to say, we’d love to hear from you. I do my very best to reply as soon as I can but if for any reason you don’t hear back from me just get in touch via twitter at @LetsTalkTech. Hey guys, it’s Fabio here.
Since day one, I’ve wanted Let’s Talk Tech to a be a transparent and trustworthy website, and that will never change. For that reason, I’ve decided to create this disclaimer page to state the following: Certain products that are reviewed on this website have been sent as review samples, and on occasion, brands will allow us to keep these products post-review.
Similarly, Let’s Talk Tech reviews may contain affiliate or branded links. These affiliate links allow Let’s Talk Tech to earn commission from your purchases and this helps us to keep growing. Although the intention is to build a great website experience and provide awesome content – earning this commission lets us keep up with the bills too!
Aside from the above, I want to make it absolutely crystal clear that Let’s Talk Tech will always rate products fairly and based on honest opinions. Under no circumstances will we falsely suggest, promote or endorse brands/products that we don’t believe will have value or significance to this audience. If you have any questions regarding the above, please feel free to shoot me an email at. Also read:Step 1: Open Wireless DiagnosticsHead up to your Mac’s menu bar and track down the WiFi icon. Once you’re there, push down the Option key ⌥ (next to the CTRL key) on your keyboard and click the icon at the same time. This will bring up a secret menu with a bunch of other information. Near the top, you’ll see an option called ‘Open Wireless Diagnostics’ — click on that.Note: you could also type ‘Wireless Diagnostics’ into Spotlight — it’ll bring up the same window for step 2.
Step 2: Scan your networkWhen you’ve got the Wireless Diagnostics window open, head to the top left of your display towards the menu bar again, click on the ‘Window’ option, and then ‘Scan’.Note: if you’re feeling like a pro you can also type CMD + ⌥ option + 4. Step 3: Find your optimal Wi-Fi channelClicking on Scan will open up a new window with all the wireless networks around you, along with a bunch of other data. If you want to find the best WiFi Channel, you’ll want to look for the left column where it says “best 2.4GHz” and “best 5GHz”. Just click on ‘Scan Now’ on the bottom right of that window to refresh the results!When you have that information, head into your router’s WiFi settings and adjust the Wireless Channel to whatever that WiFi Scanner recommended.Has this guide helped? Let me know in the comments!